

- HELPNDOC CHM CONVERTSION BREAKS LINKS IN HELP FILES UPDATE
- HELPNDOC CHM CONVERTSION BREAKS LINKS IN HELP FILES WINDOWS
Improved LaTeX expression support in the mathematical equation editor.Revised the folder import user interface to make it clearer and easier to use.Importing folders and sub-folders can now optionally recreate the folder hierarchy in the project's table of contents.Fixed typos in HTML-based template settings.Optimized loading of application's main window.
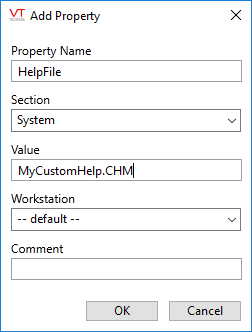
HELPNDOC CHM CONVERTSION BREAKS LINKS IN HELP FILES WINDOWS
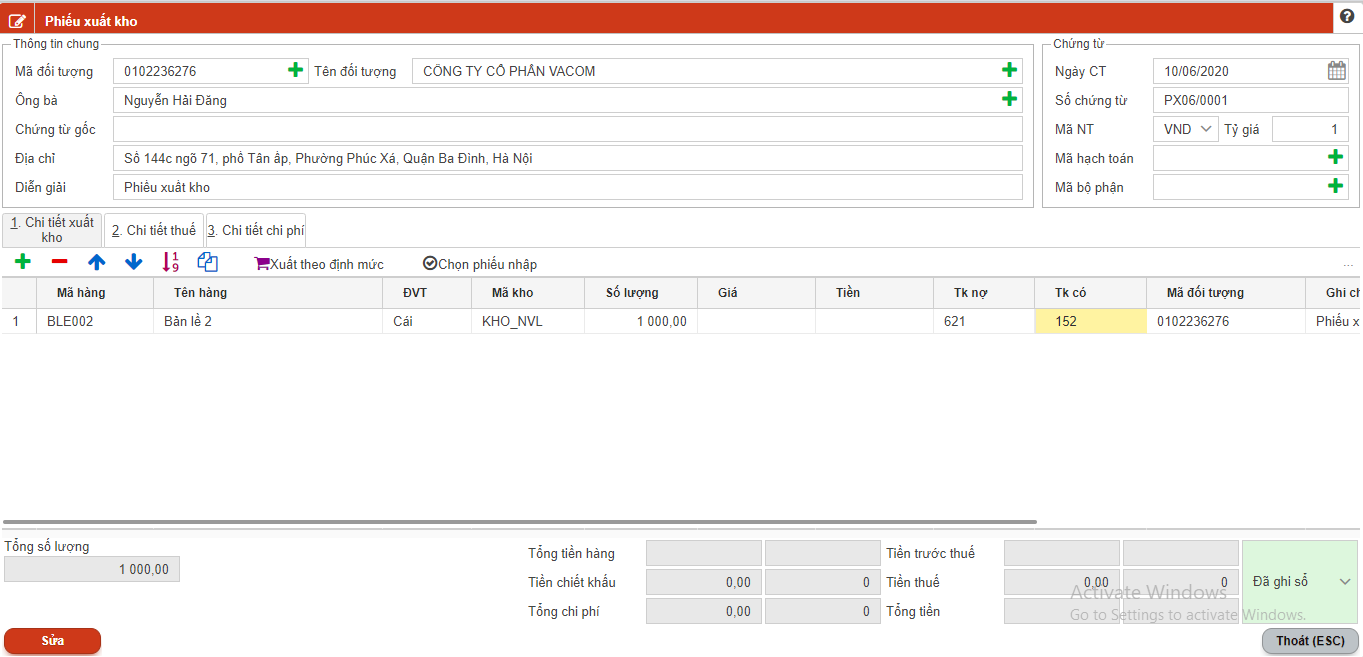
Snippet editor now displays the most recently used fonts first and includes shortcuts to control the paragraphs' line spacing, background color and text flow.Snippet editor now uses a modern ribbon user interface for improved consistency and usability.Select any number of layers in the image editor to convert them to a reusable stamp.The image editor now includes a stamps panel with dozens of pre-made shapes and numbering options.
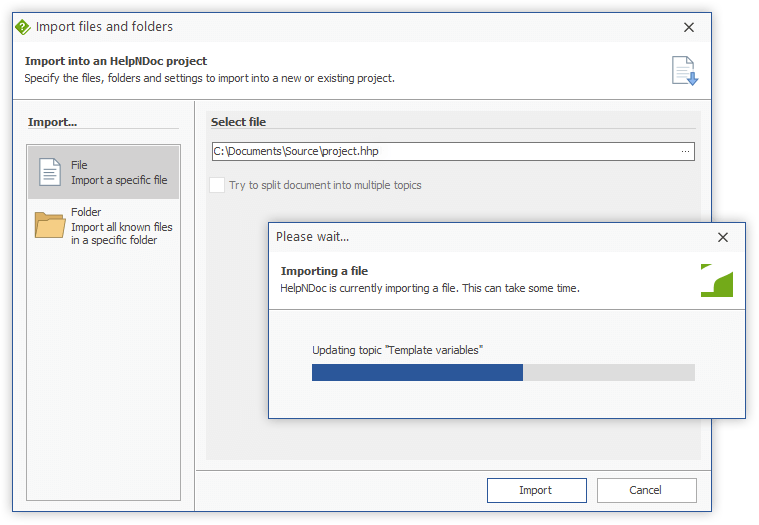
You can also remove obsolete outputs from your build list. You can add new outputs, assign new names, and reorder your outputs.
HELPNDOC CHM CONVERTSION BREAKS LINKS IN HELP FILES UPDATE
It is easy to update your build list and manage the settings used to generate documentation. You can browse the log window to learn more about that error and click Back in the lower right-hand corner to return to the Generate Documentation window to fix it. An error occurred: When HelpNDoc encounters an error, a warning is displayed.Click this link to view your documentation in that format. The output was successfully generated: When an output is successfully generated, a link is provided.There are two possible outcomes for each output: There are three steps to generate documentation using your build list.Īfter your outputs have been generated, a summary is displayed. You can access your publishing outputs and their settings in your build list. HelpNDoc allows you to define many publishing outputs for every documentation formats. Option 2: Generate documentation using your build list If you have defined settings for two or more outputs of the same format that you selected, HelpNDoc will use the settings of the first instance listed in your build list.įor example, if you defined settings for two CHM outputs, the settings of the one listed first in your build list will be applied when you publish a CHM file using ‘Quick generate.’ If you have defined settings for the format you selected, HelpNDoc will apply those settings. Note: If you have not yet defined settings for the format you selected, HelpNDoc will use its defaults settings for that format when generating your documentation. Click the lower half of Generate help in the Home ribbon tab to display a menu of the default publishing options offered by HelpNDoc.Ĭlick the one that you’d like to use to generate your documentation in that format.


 0 kommentar(er)
0 kommentar(er)
